Are you tired of searching for the elusive Insert key on your HP laptop? Don’t worry, you’re not alone in this frustrating quest. Many HP laptops, unfortunately, do not come with a dedicated Insert key on the keyboard. But fear not! In this article, we will explore some clever workarounds and alternative solutions to help you overcome the absence of the Insert key and regain your typing prowess. So if you’re ready to dive into the world of keyboard shortcuts and hidden features, keep reading!
The frustration of the missing Insert key
One of the most frustrating things about using an HP laptop is the absence of the Insert key. The missing key can be especially annoying for those who are used to its useful functions in text editing and data entry tasks. Whether you need to replace, delete, or overwrite text, the Insert key proves invaluable in these situations.
So, what options do you have if your HP laptop lacks the Insert key? One workaround is to use software solutions that emulate the missing key’s functionality. This can be achieved by remapping other keys on your keyboard or installing third-party applications specifically designed for this purpose. While this may not provide an exact replica of a physical Insert key, these alternatives can help you carry out similar functions without too much inconvenience.
However, it’s important to note that not all users find a lack of an Insert key bothersome; some see it as a non-issue or even a benefit. For instance, many people rarely use this particular function and consider it unnecessary in their daily computing tasks. Such individuals might argue that eliminating an infrequently used key serves as a way to streamline keyboard design and reduce clutter – making laptops more compact and visually appealing overall. Ultimately, whether you find the absence of an Insert key infuriating or irrelevant will depend on your specific needs and preferences.

Understanding the purpose of the Insert key
The Insert key, often overlooked and rarely used, has a clear purpose that many are unaware of. It allows you to toggle between two different modes when entering or editing text: insert mode and overwrite mode. In insert mode, every character you type inserts itself into the existing text without deleting anything else. On the other hand, overwrite mode replaces any text that occurs after the insertion point as you type. This seemingly small function can be a game-changer for those who frequently edit documents or work with spreadsheets.
Understanding the purpose of the Insert key opens up new possibilities in how we approach our digital tasks. Instead of laboriously deleting one character at a time to make corrections or edits in a document, we can simply switch to overwrite mode and seamlessly replace entire sections without using backspace extensively. The key’s usefulness becomes apparent when working with large blocks of text or when trying to keep formatting intact while making modifications – it saves time and improves overall efficiency in writing projects.
So next time you come across an HP laptop without an Insert key, don’t panic! There are alternative ways to achieve similar functionality within your software applications, such as using keyboard shortcuts specific to the program you’re working on. While it may take some getting used to if you’ve relied on this key before, understanding its purpose empowers us to adapt and discover new methods for streamlining our workflow – ultimately enhancing our productivity in the long run.
Alternative methods for inserting text
One alternative method for inserting text on an HP laptop without the Insert key is to use keyboard shortcuts. For example, if you want to overwrite existing text with new text, you can press the ‘Ctrl’ and ‘+’ keys together to enable the Overtype mode. Once enabled, every keystroke will replace an existing character instead of pushing it forward.
Another method is to use the on-screen keyboard that comes pre-installed with most operating systems. This virtual keyboard allows users to input text using a mouse or touchpad instead of a physical keyboard. To access it on Windows, go to Start > Settings > Ease of Access > Keyboard > On-Screen Keyboard. On macOS, simply open the Spotlight search by pressing ‘Cmd’ + ‘Space,’ type in Keyboard Preferences, and select the result. Not only does this option help resolve issues surrounding missing keys like Insert, but it also offers flexibility when maneuvering in tight spaces or using touch-based devices.
With these alternative methods at your disposal, not having an Insert key on your HP laptop doesn’t have to hamper your productivity anymore! Proactively exploring different options can enhance your computing experience and ensure that you’re prepared for any situation where specific keys may be problematic or absent. So keep these techniques in mind next time you find yourself struggling with limited hardware functionality – adapt and conquer!
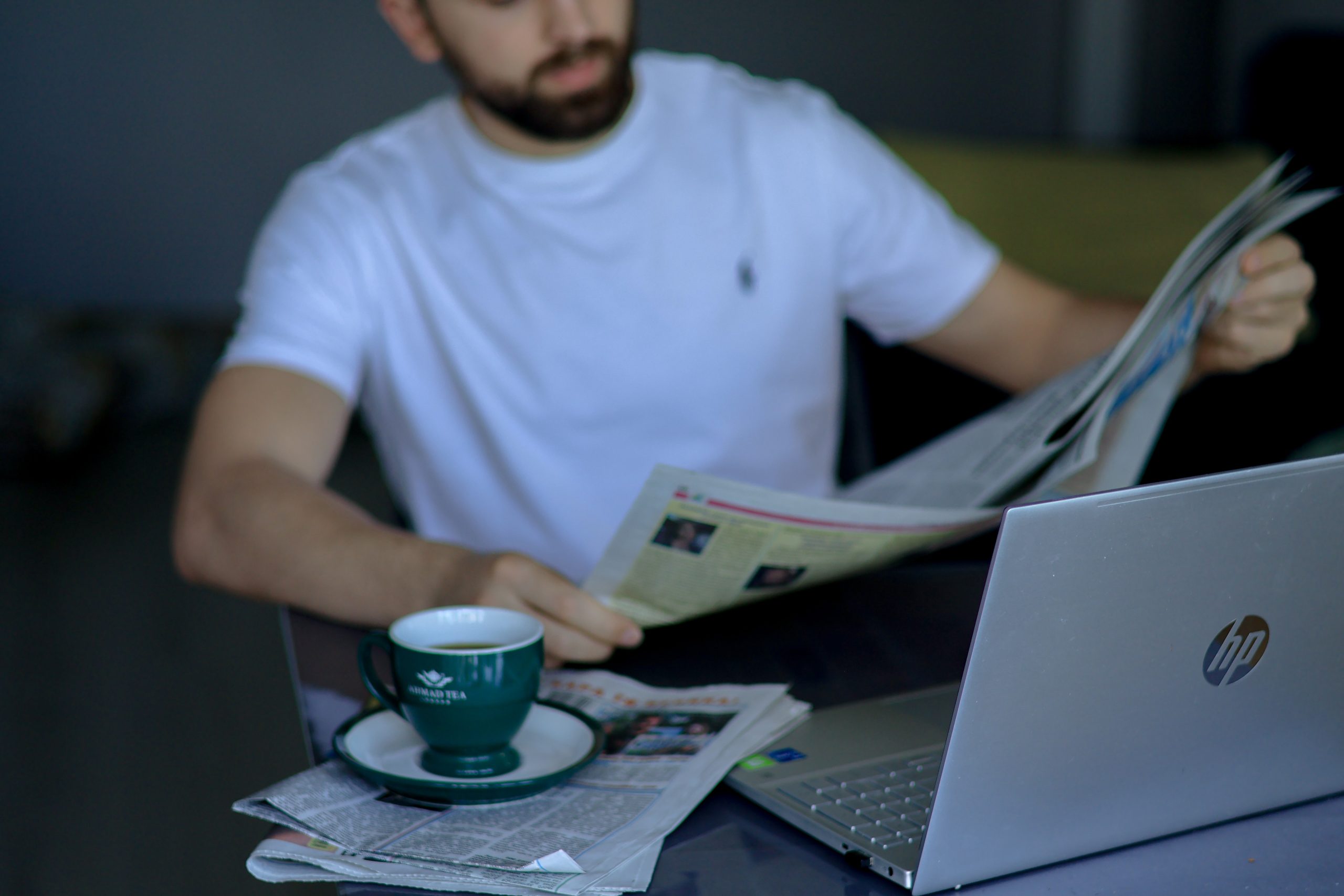
Using on-screen keyboards and virtual keyboards
On-screen keyboards and virtual keyboards have become increasingly popular in recent years, as they offer a convenient alternative for those who may not have access to a physical keyboard or need to type on a touch screen device. These digital input methods allow users to type by simply tapping on the keys displayed on their screens.
One major advantage of using an on-screen keyboard or virtual keyboard is its portability. Unlike traditional physical keyboards, which can be bulky and require additional space, these digital versions are easily accessible through software applications or directly integrated into devices such as smartphones and tablets. This means that you can carry around an entire keyboard in your pocket, making it ideal for travel or situations where space is limited.
Additionally, virtual keyboards often come with customizable settings that make typing easier for individual users. You can adjust the size of the keys or change the layout according to your preference, which is especially useful for people with visual impairments or mobility limitations. Some on-screen keyboards even come with features like predictive text suggestions and autocorrect functionalities that help streamline your typing experience.
Overall, while there may be times when having a physical keyboard is preferred, on-screen and virtual keyboards offer practical solutions for those occasions when it’s simply not possible or convenient to use one. So next time you find yourself without access to a traditional physical keyboard—like the missing Insert key on an HP laptop—consider utilizing these digital alternatives that provide both flexibility and convenience in typing tasks.
Remapping keys using software or third-party apps
One of the most frustrating things for laptop users is when they find themselves without a key they need on their keyboard. Whether it’s the lack of an Insert key or other important keys like Home or End, it can significantly impact productivity. However, thanks to software and third-party apps, you don’t have to settle for a keyboard layout that doesn’t meet your needs.
Remapping keys using software or third-party apps allows you to customize your keyboard exactly how you want it. This means you can reassign keys that are rarely used to perform actions that you use frequently, making your workflow more efficient. Additionally, some software even lets you create macros to automate repetitive tasks and make your work even easier.
Nowadays, there are numerous options available for remapping keys on your laptop. From built-in tools in operating systems like Windows or macOS to dedicated software such as SharpKeys and AutoHotkey, the choices are plenty. These tools not only allow you to remap individual keys but also offer advanced customization options like creating complex shortcuts or assigning multiple functions to a single key.
By taking advantage of these software solutions and third-party apps, those missing keys on your HP laptop will no longer be an obstacle. You’ll be able to tailor your keyboard layout precisely according to how you work and boost your productivity in no time at all! So why settle for frustration when a simple remap can transform the way you interact with your laptop?

Conclusion: Finding solutions to overcome missing Insert key
In conclusion, while the absence of an Insert key on an HP laptop may seem like a frustrating problem, there are several solutions available to overcome this issue. First and foremost, users can try utilizing the On-Screen Keyboard feature that comes pre-installed in Windows operating systems. This virtual keyboard allows users to access various keys, including the Insert key, directly from their screen.
Another solution is to remap existing keys on your HP laptop keyboard. By using third-party software such as KeyTweak or SharpKeys, you can assign a different key to act as the Insert key. This way, you can regain the functionality without having to physically replace any hardware.
Lastly, if all else fails and you find yourself frequently needing an Insert key for specific tasks or applications, investing in an external USB keypad is another viable option. These compact add-ons often come with dedicated Insert keys and can easily be plugged into your HP laptop whenever needed.
By considering these alternative solutions and exploring new ways to adapt to technological limitations, overcoming the absence of an Insert key becomes less daunting. Remember that technology constantly evolves and adapting our approaches plays a significant role in finding creative workarounds for any potential roadblock we encounter on our digital journeys.
