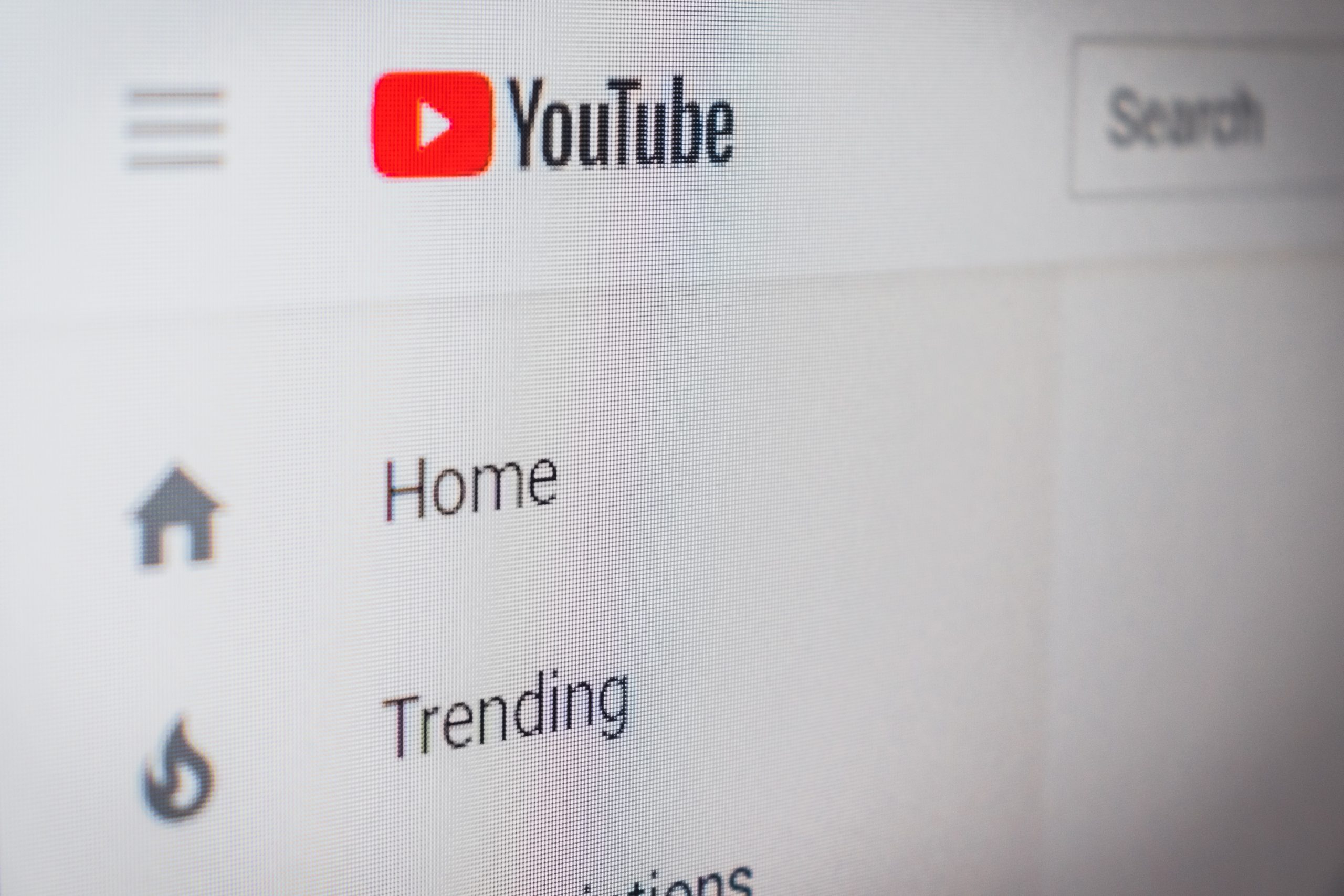YouTube’s Picture-in-Picture (PiP) feature allows users to continue watching videos in a resizable, floating window while using other apps or browsing the web. However, like any technology, it can sometimes encounter glitches. If you’re facing the frustrating problem of YouTube’s PiP not working, don’t worry – we’ve got you covered. In this comprehensive guide, we’ll walk you through a series of troubleshooting steps to get your PiP feature back up and running.
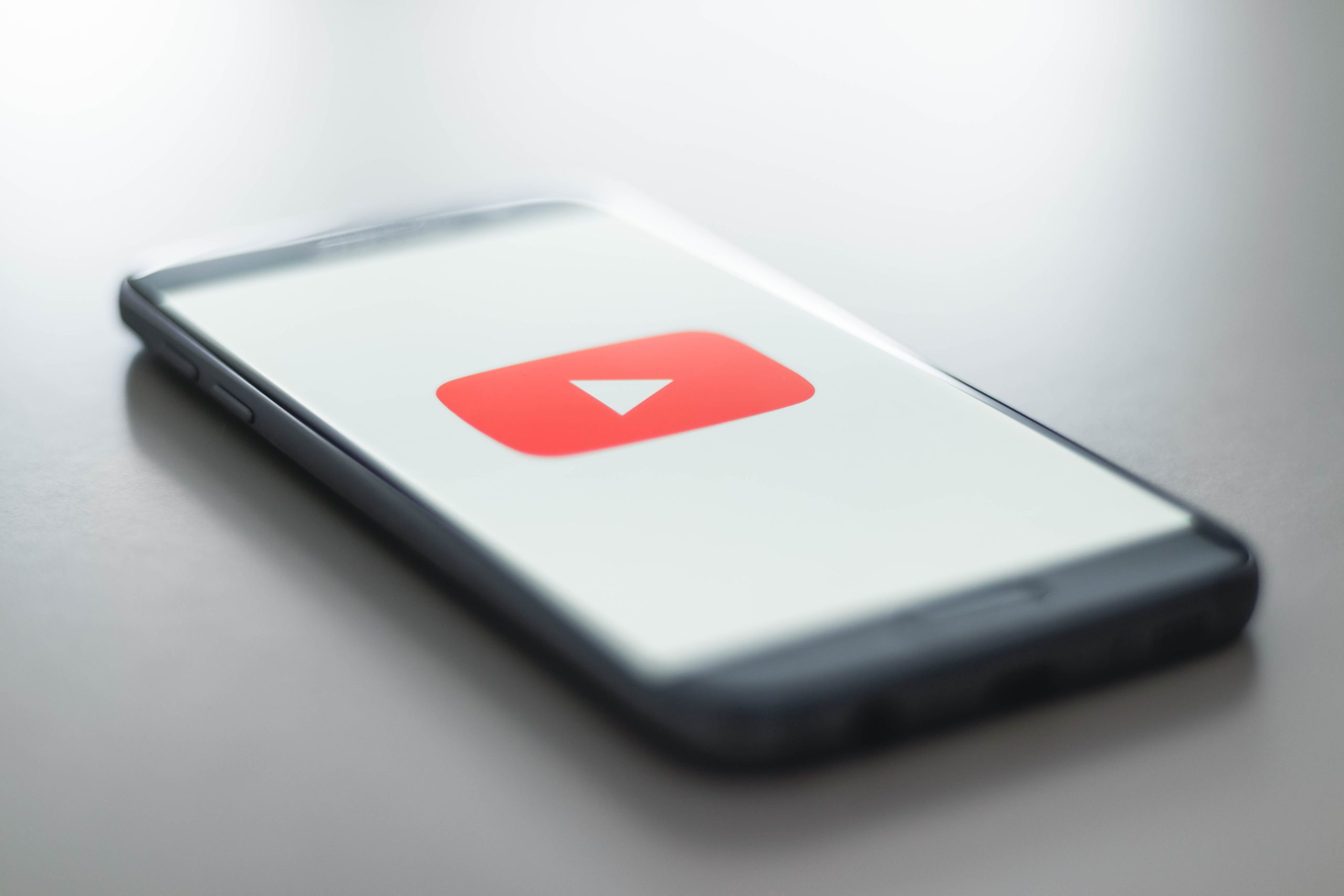
Step 1: Check Browser Compatibility
The first thing to verify is whether your browser supports YouTube’s Picture-in-Picture feature. As of my last update in January 2022, most modern browsers like Google Chrome, Mozilla Firefox, and Safari are compatible with PiP. Ensure you’re using the latest version of your preferred browser to maximize compatibility.
Step 2: Enable Picture-in-Picture in Browser Settings
In some cases, the Picture-in-Picture feature might be disabled in your browser settings. Here’s how you can enable it:
Google Chrome:
1. Open Chrome and go to `chrome://flags/#enable-picture-in-picture`.
2. Set the “Enable Picture-in-Picture” flag to ‘Enabled’.
3. Relaunch Chrome.
Mozilla Firefox:
1. Type `about:config` in the address bar and press Enter.
2. Search for `media.videocontrols.picture-in-picture.enabled`.
3. Double-click on it to set it to ‘True’.
Safari:
1. Go to Safari > Preferences > Advanced.
2. Ensure the “Show Develop menu in the menu bar” option is checked.
3. Play a video on YouTube, then click Develop > Enter Picture-in-Picture.
Step 3: Clear Browser Cache and Cookies
Cached data and cookies can sometimes interfere with the proper functioning of features like PiP. Clearing your browser’s cache and cookies can resolve this issue. Remember, this action will log you out of websites and may remove some site-specific preferences.
Step 4: Update Your Browser
Outdated browser versions may have compatibility issues with certain features. Make sure your browser is up-to-date to ensure optimal performance. Check for updates in your browser’s settings or preferences menu.
Step 5: Disable Browser Extensions
Browser extensions can sometimes conflict with YouTube’s features. To test if an extension is causing the problem:
1. Disable all extensions.
2. Restart your browser.
3. Test the PiP feature on YouTube.
If it works, re-enable extensions one by one to identify the problematic ones.
Step 6: Verify Operating System Support
Ensure your operating system supports the Picture-in-Picture feature. As of my last update in January 2022, PiP is supported on Windows, macOS, Android, and some Linux distributions. If you’re using an unsupported operating system, you may need to consider alternative methods for achieving a similar functionality.
Step 7: Try a Different Browser
If PiP is still not working, try using a different browser. Sometimes, browser-specific issues can be resolved by switching to an alternative. Remember to follow the same steps for enabling PiP in the new browser if necessary.
Step 8: Test on Different Devices
If you’re experiencing this issue on a mobile device, try testing PiP on a computer or another device to determine if it’s a device-specific problem.
Step 9: Disable Hardware Acceleration
Hardware acceleration can sometimes interfere with video playback features. Try disabling it in your browser settings:
Google Chrome:
1. Go to Settings > Advanced > System.
2. Toggle off “Use hardware acceleration when available.”
Mozilla Firefox:
1. Go to Options > General.
2. Scroll down to the “Performance” section and uncheck “Use recommended performance settings” and “Use hardware acceleration when available.”
Step 10: Contact Support
If none of the above steps resolve the issue, consider reaching out to YouTube or your browser’s support channels for further assistance. They may have specific troubleshooting steps or updates to address the problem.
By following these steps, you’ll have covered a wide range of potential issues that could be causing the ‘YouTube Picture in Picture Not Working’ problem. Remember to always ensure your browser and operating system are up-to-date for the best possible experience.