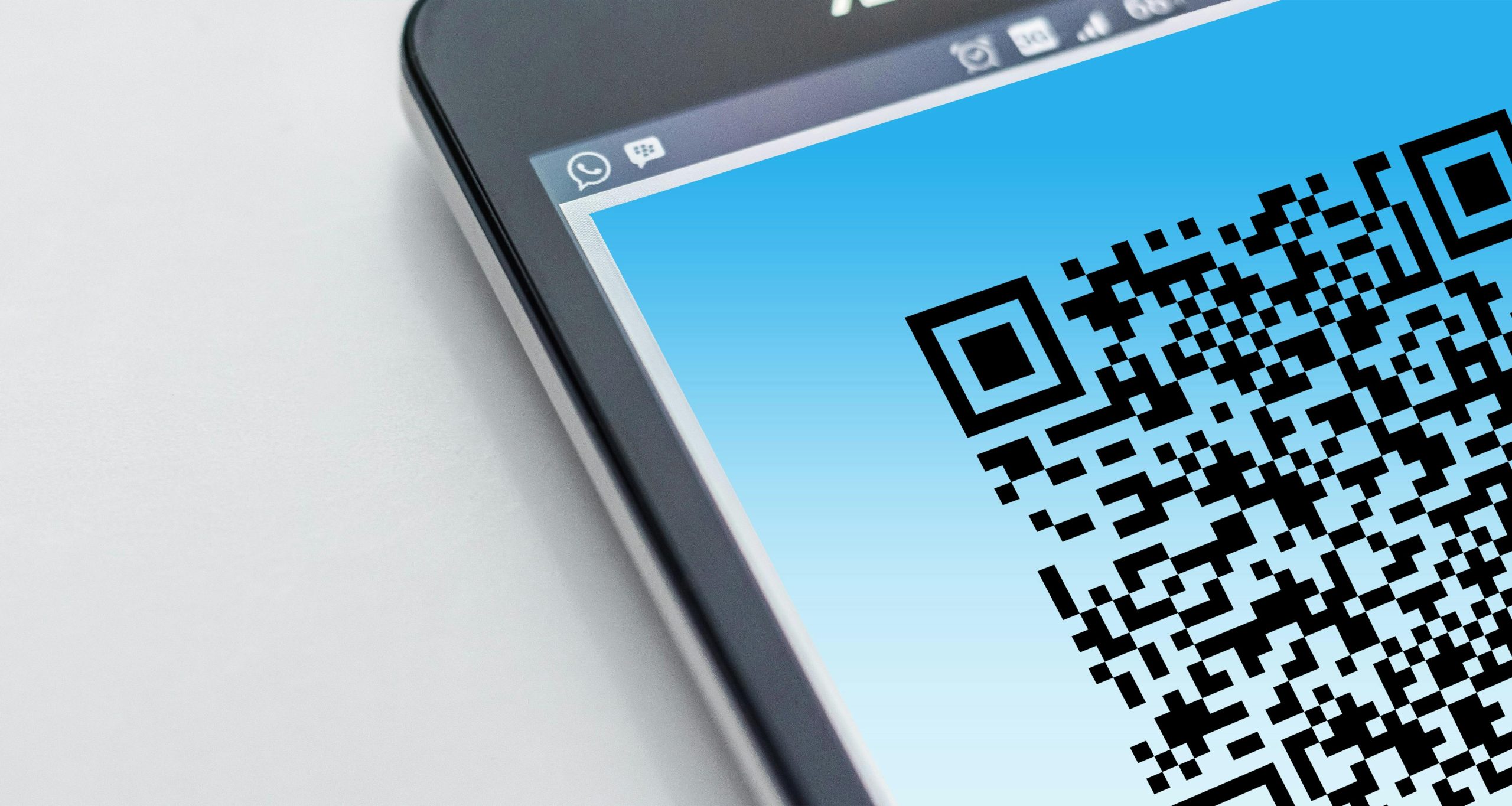The Amazfit Pace is a popular smartwatch known for its robust features, including GPS tracking, heart rate monitoring, and long battery life. Setting up the device involves pairing it with your smartphone through the Amazfit app. One crucial step in this process is scanning the QR code generated by the watch. This article provides a step-by-step guide on how to find the QR code on your Amazfit Pace to ensure a smooth setup process.
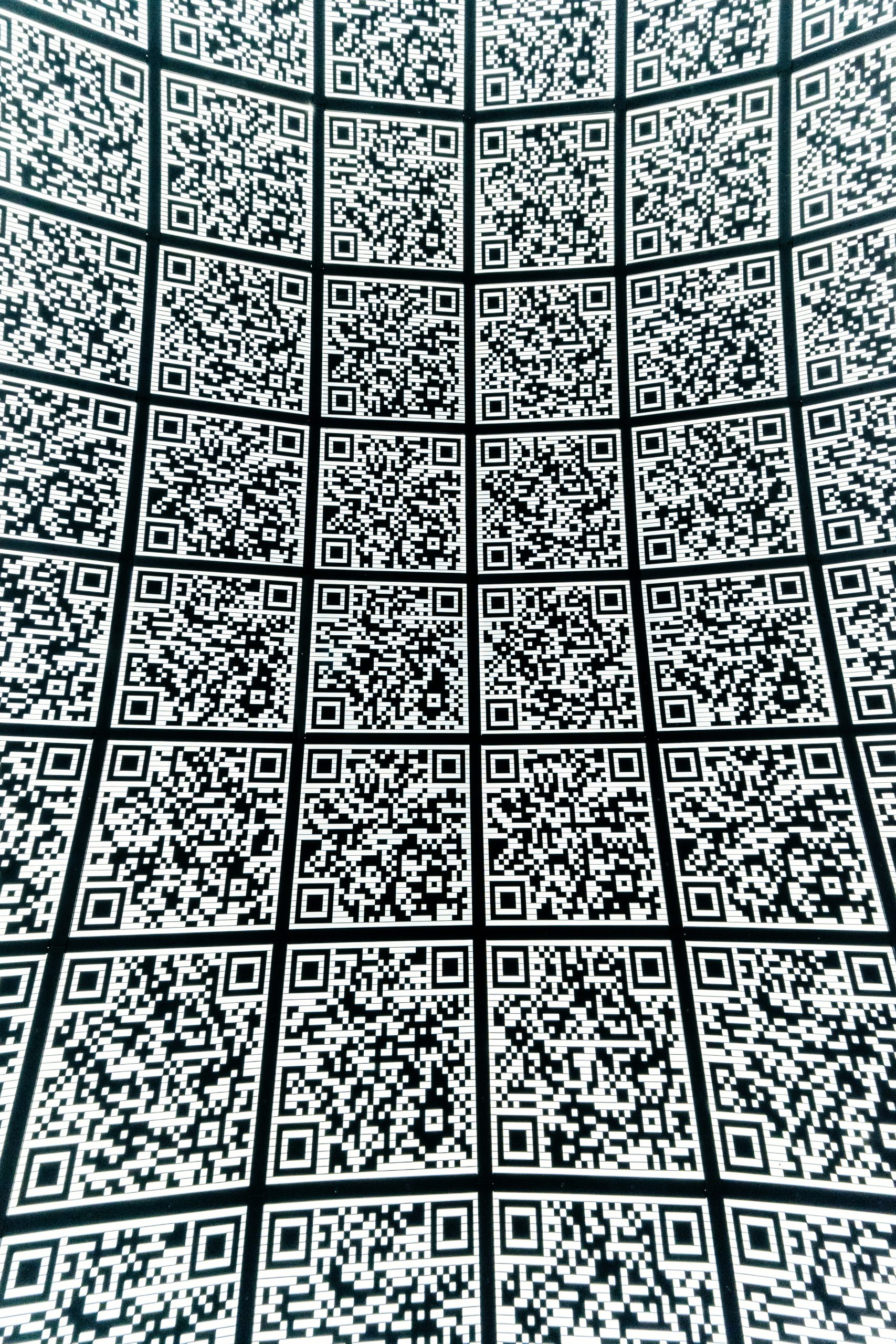
Step-by-Step Guide to Finding the QR Code on Amazfit Pace
Step 1: Turn on Your Amazfit Pace
To begin, ensure that your Amazfit Pace is charged and turned on. Press and hold the power button until the watch vibrates and the display lights up. The initial setup screen should appear.
Step 2: Select Language
When you first turn on your Amazfit Pace, you will be prompted to select a language. Use the touch screen to scroll through the available languages and select your preferred option. This will set the language for the device and move you to the next setup step.
Step 3: Connect to the Amazfit App
After selecting the language, the watch will display instructions to download the Amazfit app on your smartphone. If you haven’t already, download and install the app from the Google Play Store or Apple App Store.
Step 4: Open the Amazfit App
Once the app is installed, open it on your smartphone. If you do not have an Amazfit account, you will need to create one. Follow the on-screen instructions to sign up or log in if you already have an account.
Step 5: Add a New Device
In the Amazfit app, navigate to the section where you can add a new device. This is typically found in the “Profile” section under “My Devices” or by tapping the “+” icon in the top right corner of the app’s home screen.
Step 6: Select Amazfit Pace
From the list of available devices, select “Amazfit Pace.” The app will then prompt you to pair the watch with your smartphone.
Step 7: Display the QR Code on Your Amazfit Pace
At this point, your Amazfit Pace should automatically display a QR code on its screen. If the QR code does not appear, you can manually trigger it by navigating through the watch’s settings. Here’s how:
1. Swipe Left on the Home Screen: From the home screen of your Amazfit Pace, swipe left to access the watch’s menu.
2. Find and Select “Settings”: Scroll through the menu options and tap on “Settings.”
3. Select “Pair” or “Pairing”: Within the settings menu, look for an option labeled “Pair” or “Pairing.” Selecting this should generate the QR code.
Step 8: Scan the QR Code
With the QR code displayed on your Amazfit Pace, return to the Amazfit app on your smartphone. The app will prompt you to scan the QR code using your phone’s camera. Align the QR code within the camera’s frame to scan it. The app should recognize the code and initiate the pairing process.
Step 9: Complete the Pairing Process
Once the QR code is scanned, the Amazfit app will take a few moments to pair with your watch. Follow any additional on-screen instructions to complete the setup. This may include granting permissions for notifications, location, and other features that enhance the watch’s functionality.
Troubleshooting Tips
If you encounter any issues during this process, consider the following troubleshooting tips:
– Restart Devices: Restart both your Amazfit Pace and smartphone.
– Update Software: Ensure that both the Amazfit app and your watch’s firmware are up to date.
– Check Connectivity: Make sure Bluetooth is enabled on your smartphone and that no other devices are interfering with the connection.
– Reset the Watch: If problems persist, consider performing a factory reset on your Amazfit Pace and try the setup process again.
Finding and scanning the QR code on your Amazfit Pace is a straightforward process that enables seamless pairing with your smartphone. By following these steps, you can ensure that your device is correctly set up and ready to use, allowing you to take full advantage of its features. Whether you are a new user or resetting your device, this guide will help you navigate the setup process with ease.