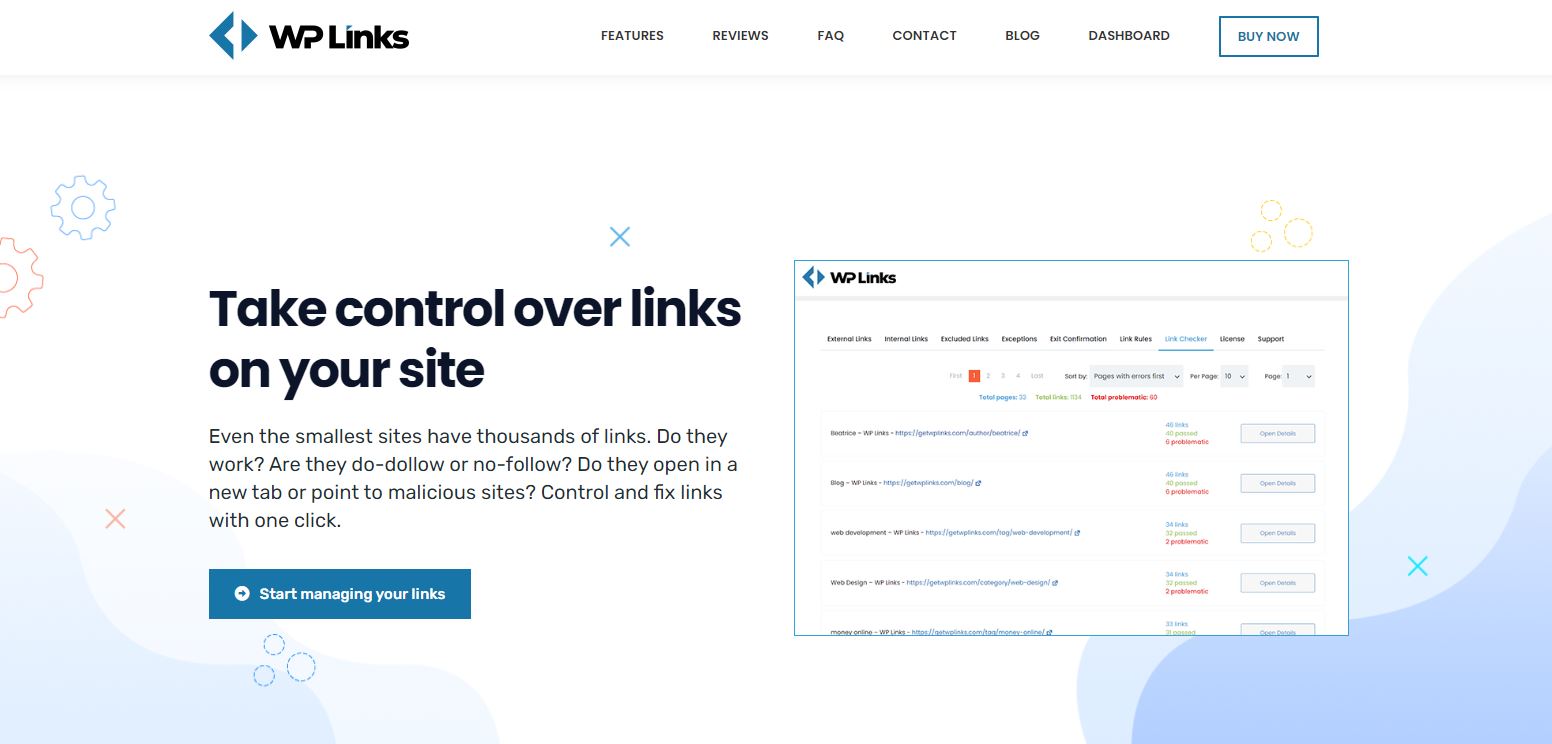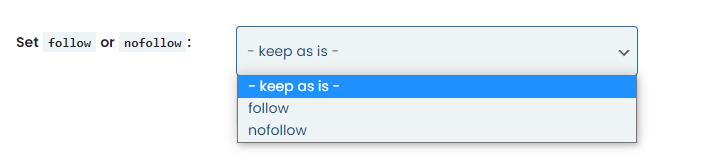External links are crucial for every WordPress site because of the following:
- They improve the credibility of your webpage
- They improve SEO and your ranking in Google search
- External links help you create connections with other businesses
- They offer more value to readers
How To Modify External Links in WordPress?
The more links you have on your website, the higher your chances of success. But, there is one problem when it comes to the vast number of links on the website – they are hard to manage.
Controlling hundreds and hundreds of links on one page can be an overwhelming job, and it is impossible to handle all of that manually.
One of the easiest ways to manage all external links is by installing the plugin that will do everything for you.
One of the best plugins for link management is WP Links, and now we will show you every possibility you have when it comes to the external links running.
Manage External Links
With WP Links, users can manage all external links easily. From one place and with only a few clicks, you can set up the behavior of your links. After that, the plugin will manage all external links based on the rules you set.
When it comes to the external links, you can establish the following rules:
How to open external links – You can choose whether you want your site to open external links in the same tab or window if you want to open each link in a new window or all links in the same window or at the topmost frame.
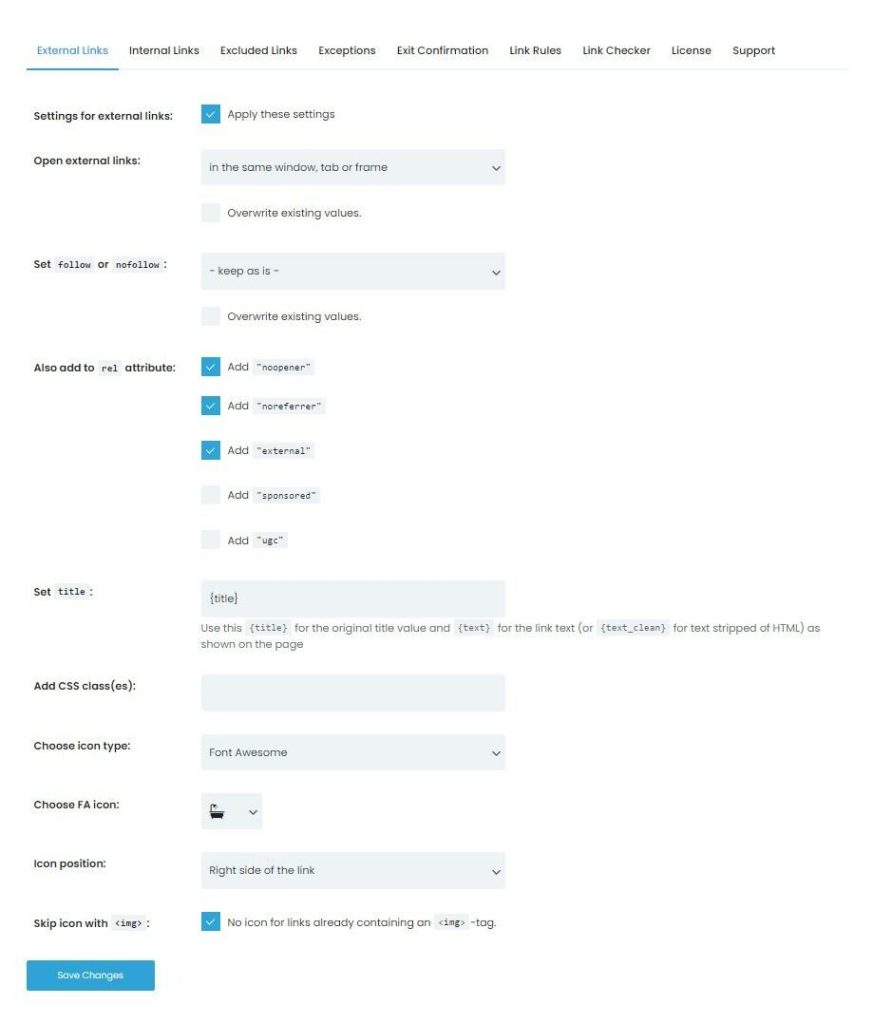
You can decide if you want all your external links to be followed or nofollow. Add rel attributes – You can choose one of the five available options for external links:
- noreferrer – does not forward the refer information to the linked site
- noopener – this attribute stops potentially malicious software from taking control of your site
- external – marks link as external
- sponsored – marks links as sponsored
- ugc – notes links generated by users
Set the original title value for the link text or stripped text.
Add CSS classes to external links.
Choose the type of icon you want to display next to the links. You can choose one of the following options:
- Image – if you wish to upload a picture
- Dashicon – pick one of the icons available in WordPress
- Fontawesome – select one of the Fontawesome icons
Choose the position of your icon.
Leave out icon with <img> – This is in case you want to stop adding icons to images every time you link pictures to the external source.
How To Set Up Follow and Nofollow Links?
- Open the External link section in the WP Links settings
- Navigate to the Set follow or nofollow
- Choose one of the available options:
- Keep as is
- Follow
- Nofollow
How To Place Icons for Links?
- Go to the External links section in the Settings of the plugin
- Navigate to the Choose icon type section
- Choose one of the following options:
- Image
- Dashicon
- Fontawesome
Creating Exit Confirmation Tab
The exit confirmation tab is a great way to inform your site visitors that they are leaving your site and are redirecting to an external page. Every time visitors click on a 3rd party link, the pop-up will appear to inform them they are about to leave the site.
With WP Links, you can fully customize your exit confirmation tab and choose colors, the message you want to display, the size of the window, font, background, and more.
How To Set up the Exit Confirmation Tab in Wp Links?
- Go to the plugin settings
- Navigate to the Exit Confirmation tab:
- Work on the customization of your pop-up and update the following:
- Pop Background Color
- Title
- Title Text Color
- Title Background Color
- Title Size
- Text
- Text Color
- Text Size
- Pop-up width
- Pop-up height
- Show overlay
- Overlay color
- Button text
- Button Text Size
- Button text color
- Button Background
You can also preview the pop-up looks if you click on a link in the Exit Confirmation preview section.
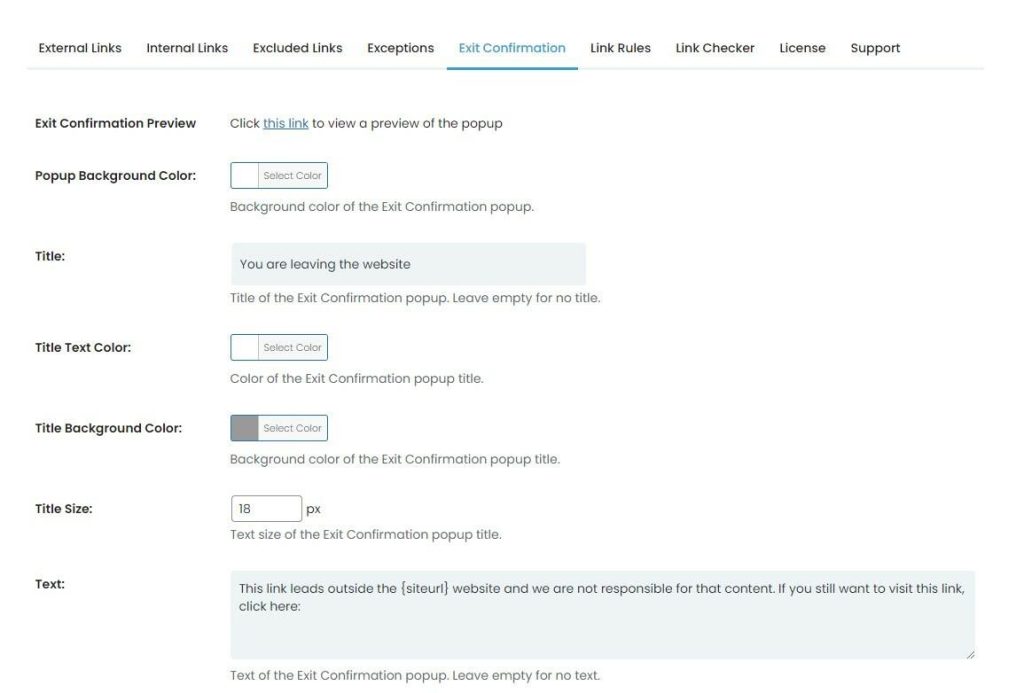
Create Link Rules
In the WP Links plugin, you can create link rules, so every link with a particular word gets an attribute, icon, or nofollow or follow option.
How To Add Link Rules in Wp Links?
- Go to the Link rules tab in plugin settings
- Click on the button Add Link Rule
- The new window will show, and you should define your rules and determine the following:
- Apply to URL containing to apply the rule to a link that has a particular word in it.
- Priority
- How to open external links
- Rel values
- Existing rel values
- Set title
- CSS class
- Exit confirmation
- Icon type
When you determine your link rules, click on the Set rule to save the changes.
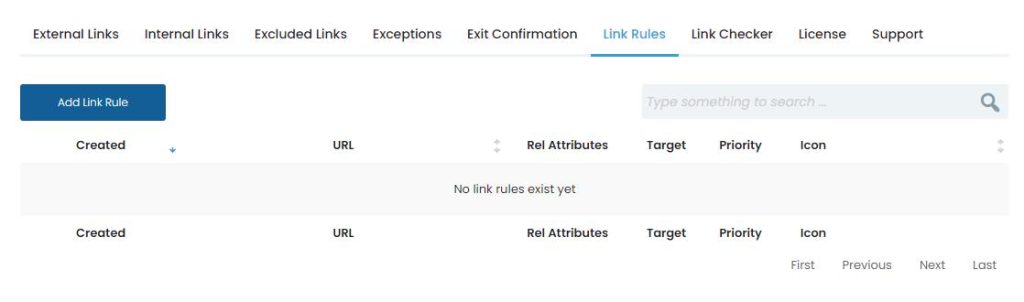
Wrapping Up
Managing links is difficult, especially when you have tons of them on your website. In that case, the best solution is to install a plugin that will control and manage all links for you easily.
WP Links is one of the best plugins for links management, mostly because it offers terrific tools that simplify the whole process. It is suitable for both beginners and agencies managing sites for their clients.
When it comes to the external links, with WP Links, you can easily manage all external links, set up an exit confirmation tab, and determine rules for all external links.